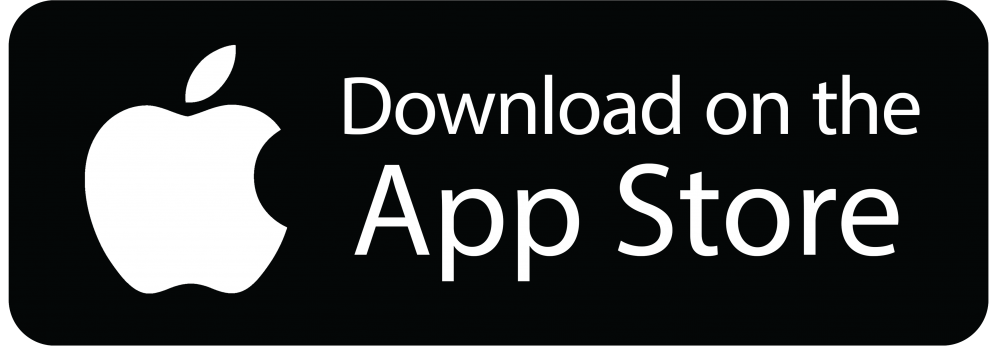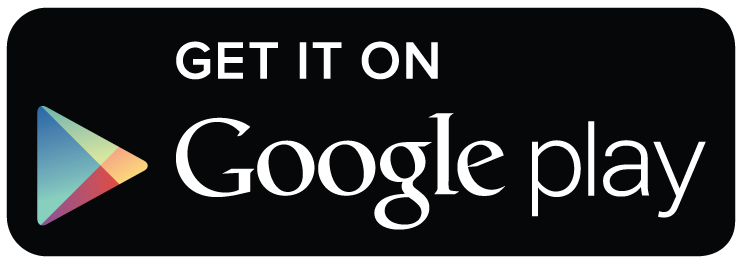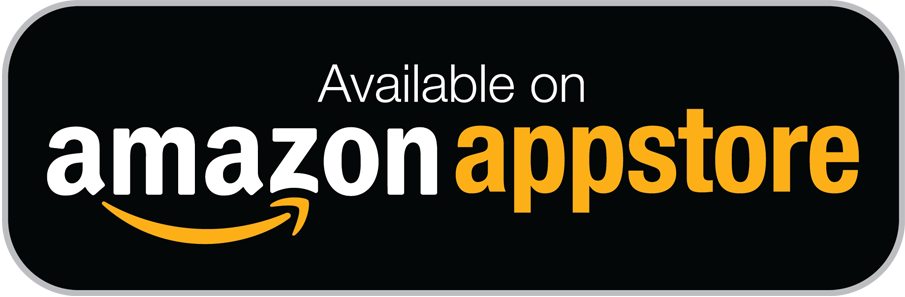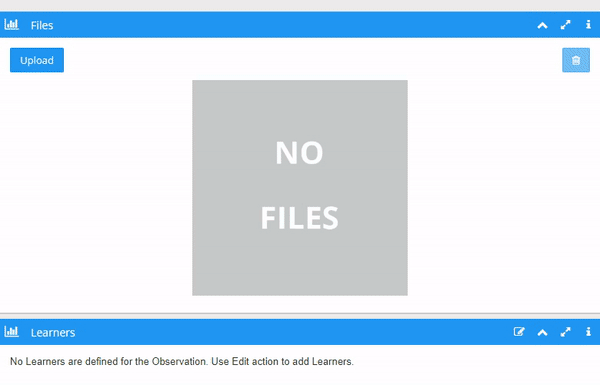Parent Share is a feature accessed by teachers via Evidence Me. It offers a quick, simple, and effective way of proving “parental engagement” in the learning process.
To view a guide on how to save your child’s WOW moments (ideal for the end of the year) please CLICK HERE.
How Parent Share Works
-
- Once a school/ setting has linked your email address to your child’s account, you will be sent a Parent Share invitation to activate your account.
- If you would like to participate, click on the link to activate and confirm your email address.
PLEASE NOTE: If you do not receive your setup email please check your spam/ junk folder and mark noreply@evidence.me as safe. If it doesn’t appear in your spam/ junk folder then please contact the school/ setting directly to ensure this has been sent to you.
Evidence Me Parent App
The Evidence Me app can be downloaded to your device allowing you to quickly view and create observations for your child.
The Evidence Me Parent App can be downloaded by clicking one of the above icons.
Download the App
-
- Visit the App Store or Play Store on your device and search for Evidence Me by 2Simple
- Follow the steps to download the app
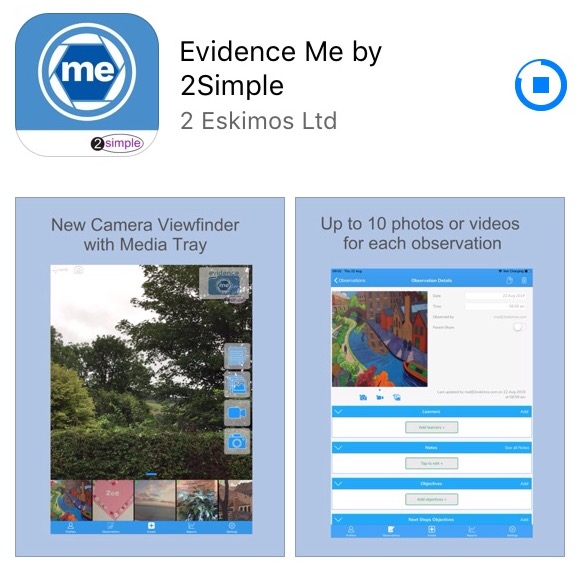
Log in to the app
-
- Open the app on your device
- Enter your Email and password
- Tap Login
- The following pop-up message will appear:
- “Evidence me” Would Like to Access the Camera – Tap OK
- “Evidence me” Would Like to Access the Microphone – Tap OK
- Would you like to save this password to use with apps and websites? Please Note: If you are using a shared iCloud account we would recommend clicking Not Now
- Do you want to set a PIN? we recommend that you select OK to keep your app secure (you can select No and set this up at a later date).
- Press OK
Forgotten Password
To reset your password please visit evidence.me, click Forgot Password, and enter your email address. An email will be sent to you with a link to reset your password.
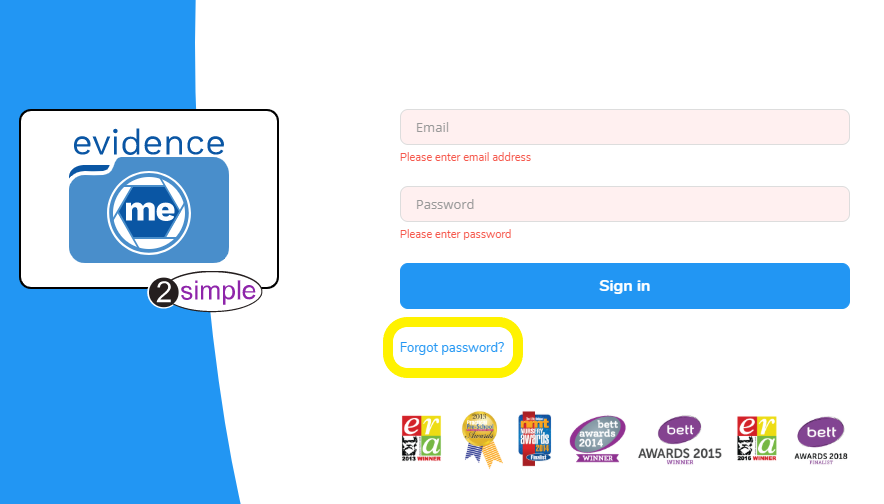
Create a Parent Observation
For each Parent Share observation, you can add evidence. This could be an activity or a piece of work.
Tap on one of the below icons on the app Create screen to start your observation
 Photo
Photo
-
- The photo will be instantly captured
- Edit your image using the image edit features – Please Note this feature will only appear if you have switched on Enable Crop Screen in the Settings area of the app
- Tap Done in the bottom right-hand corner
- Select Tap to Edit
TOP TIP: Your observation will automatically appear on your recent observations bar so you can always edit it at a later date.
 Video
Video
-
- The video will automatically start recording
- Click on the stop button
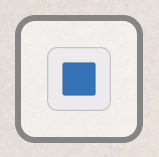 to stop the recording
to stop the recording - Click Tap to Edit
TOP TIP: Your observation will automatically appear on your recent observations bar so you can always edit it at a later date.
 Existing photo/ video
Existing photo/ video
-
- Your device gallery will instantly open
- Select the image(s) you would like to upload (max 10)
- Click Select in the top right-hand corner
PLEASE NOTE: If the video is saved in a special new “high-efficiency multimedia format” in the iOS gallery, then the video won’t play (only sound).
Here is how you can switch off this new format open Settings:
-
- Open the device settings
- Scroll down to Camera
- Tap Formats
- Tap Most Compatible
 Continue without evidence
Continue without evidence
-
- A blank observation will automatically open
Add Observation Details
-
- Tap to edit an observation
- Click to amend the date and time (if required)
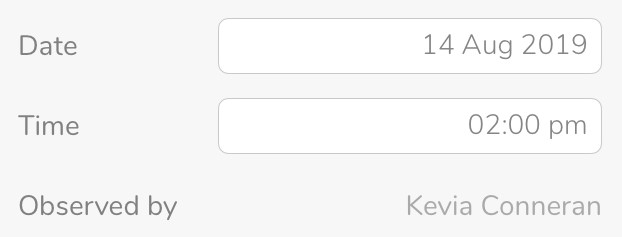
- Tap on one of the icons below the image to upload more evidence
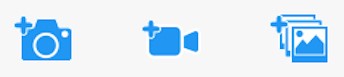
- Tap Add Learners + – Please note a learner must be added in order for the observation to be sent to the school or setting
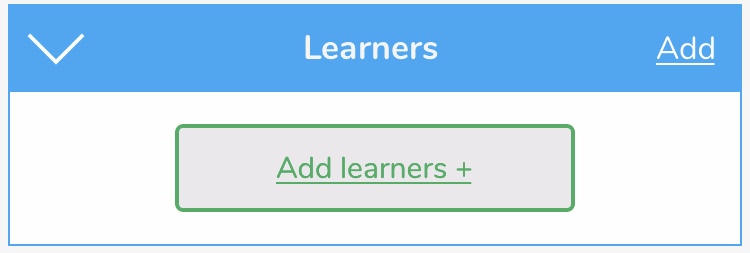
- Tap Add Parent Notes +
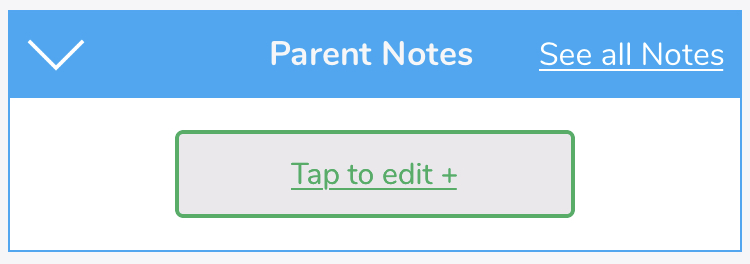
Observations will automatically be uploaded to the school’s account as long as your device is connected to wifi. This is indicated by a green dot appearing in the top left-hand corner of the observation thumbnail.
Observations with a red dot in the top left-hand corner have not yet been uploaded and will upload as soon as your device is connected to a good wifi connection.
Add Documents and Links
Documents and links can only be added via the websuite. Please view the below Parent Share websuite > Add Document and Links information.
View App Observations
You will receive an email notification every time an observation is uploaded to the app for your child. By clicking on the link within the email notification you will automatically be taken to the new observation within your Evidence Me App.
PLEASE NOTE: If you do not receive the email notifications please check your spam/ junk folder and mark noreply@evidence.me as safe.
You can view Parent Share observations at any time by opening the Evidence Me App and tapping Observations on the quick-access bar in the bottom left-hand corner.
Add Parent Notes
You can add notes/ comments to any observations by tapping Tap to edit + under the Parent Notes area of the observation. Type your note and click Back in the top left-hand corner for your notes to be automatically saved to the observation.
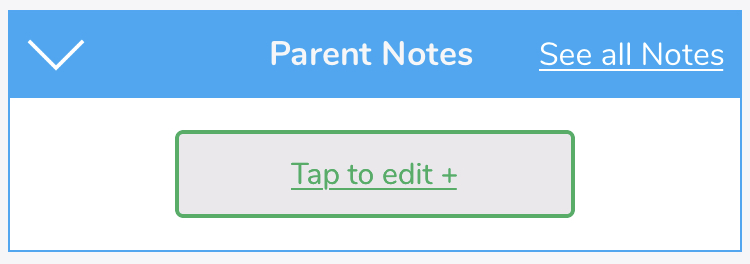
If you have any further questions please contact your child’s school/ setting directly.
Parent Share Websuite
The websuite is a website version of the app. Please visit www.evidence.me and log in with your username and password.
View Observations
From the Evidence Me home page, you can view all the latest observations.
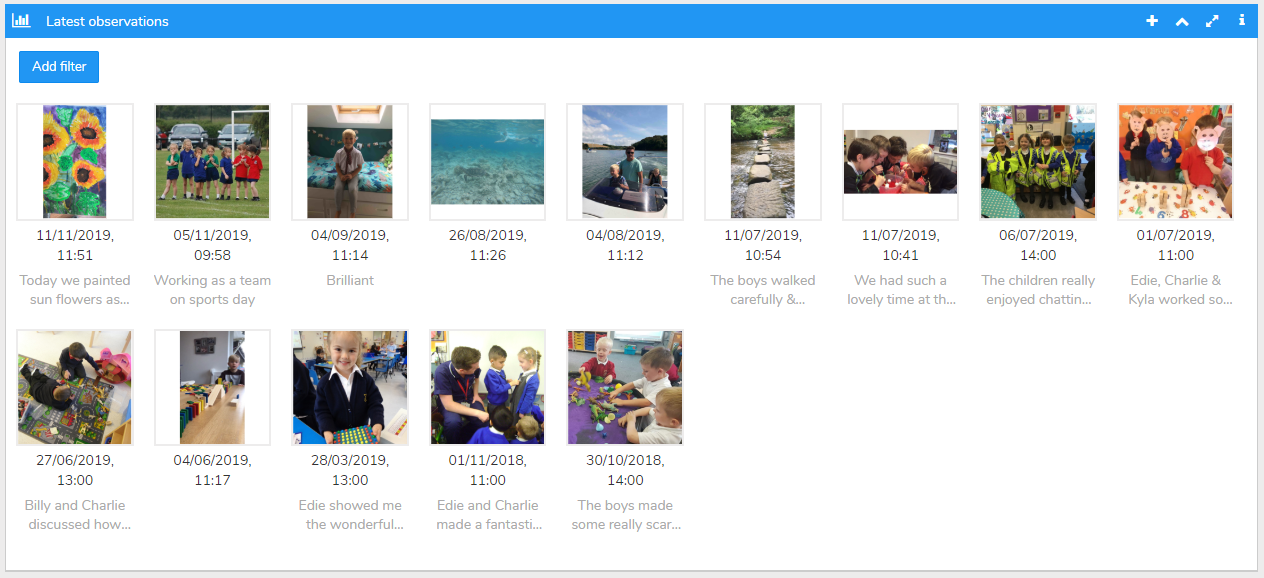
-
- Click Add Filter to view observations for a particular date range.
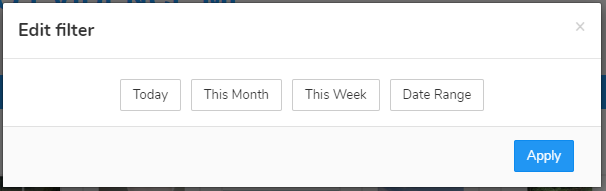
- Click on an observation image to view it.
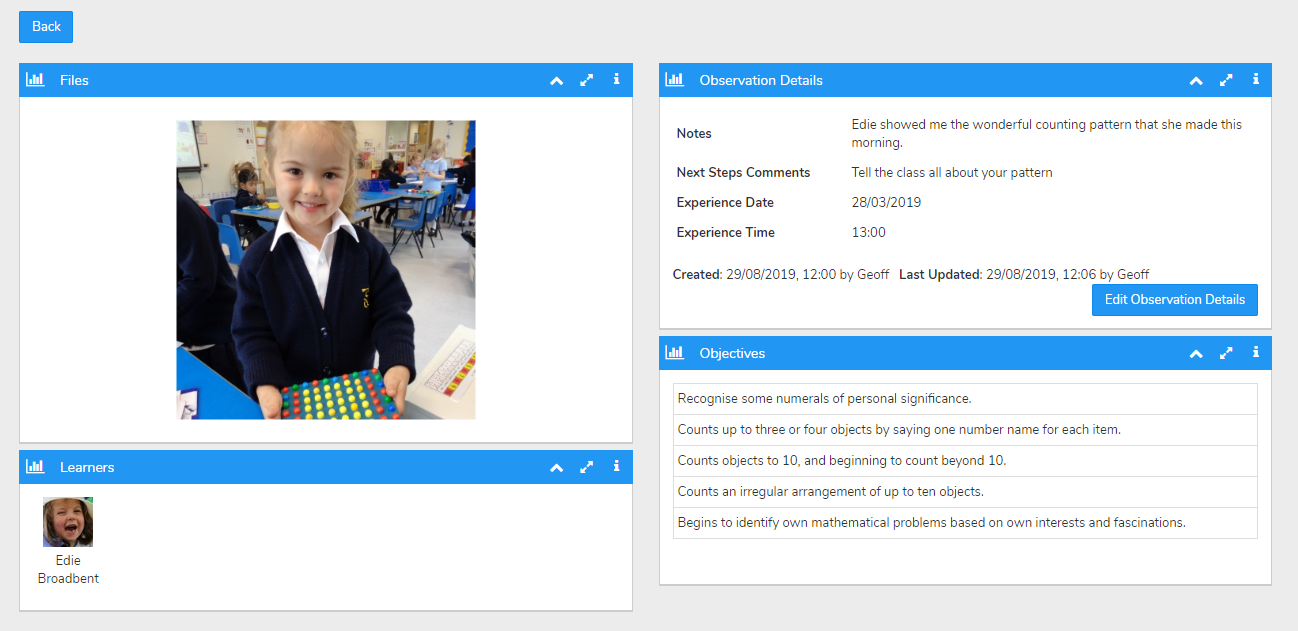
- Click Edit Observation Details to add Parent Notes to the observation.
- Click Save Changes
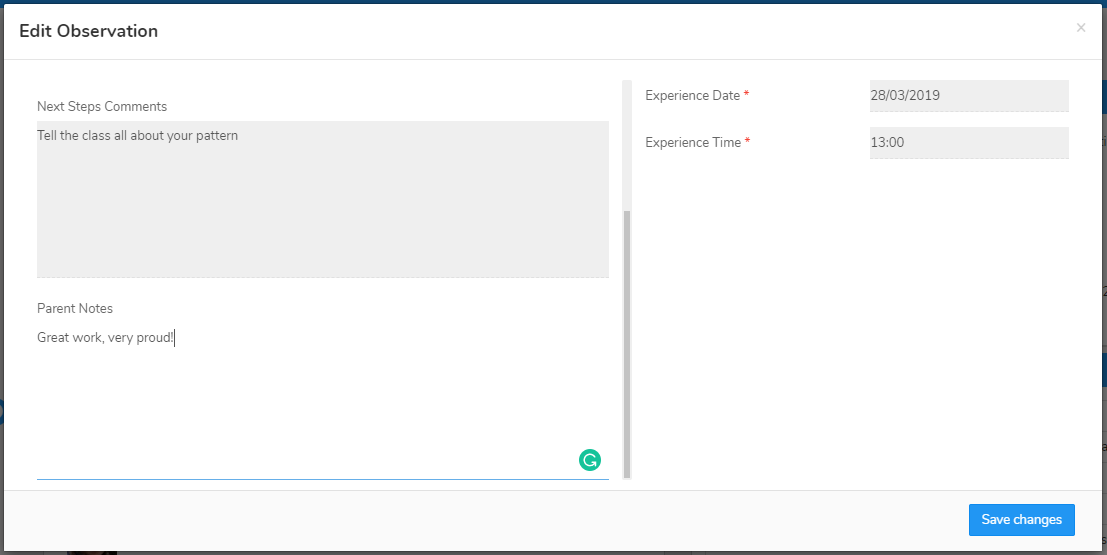
- Click Add Filter to view observations for a particular date range.
Create a Parent Observation
Creating observations directly on the Web Suite is really quick and simple.
-
- Click on the
 icon in the top right corner of the Latest Observations bar
icon in the top right corner of the Latest Observations bar - Select your child/ children
- Click Create an Observation
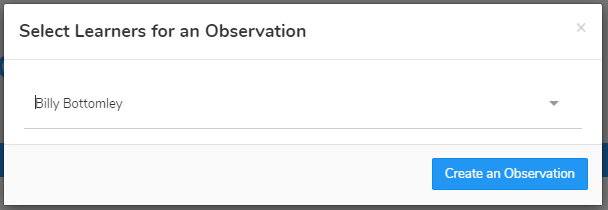
- Click Upload in the top left-hand corner to add an image (photo/ video)
- Upload your image by dragging & dropping it into the box or select Browse
- Use the blue box to crop your image and click Add Image
- Click Upload in the bottom right-hand corner
- Click on the
TOP TIPS:
-
- To add more than one image re-click the Upload button
- To delete an image click to highlight it, click on the bin icon
 in the top right-hand corner, and click Delete
in the top right-hand corner, and click Delete
Add Documents and link
Attach Links
-
- Click Attach link
- Type or copy & paste the link URL (e.g. https://2simple.com)
- Type the link Display Name as you would like the link to appear on the observation (e.g. 2Simple Website)
- Click Attach link
Upload Files
-
- Click Upload Files
- Browse or drag a drop a file into the box (e.g. Word, PDF, Excel document, etc)
- Click Upload


- Edit Observation Details
-
- Click Edit Observation Details in the bottom right-hand corner of the Observation Details box
- Add observation details such as the Experience Date, time, and Parent Notes
- Click Save Changes
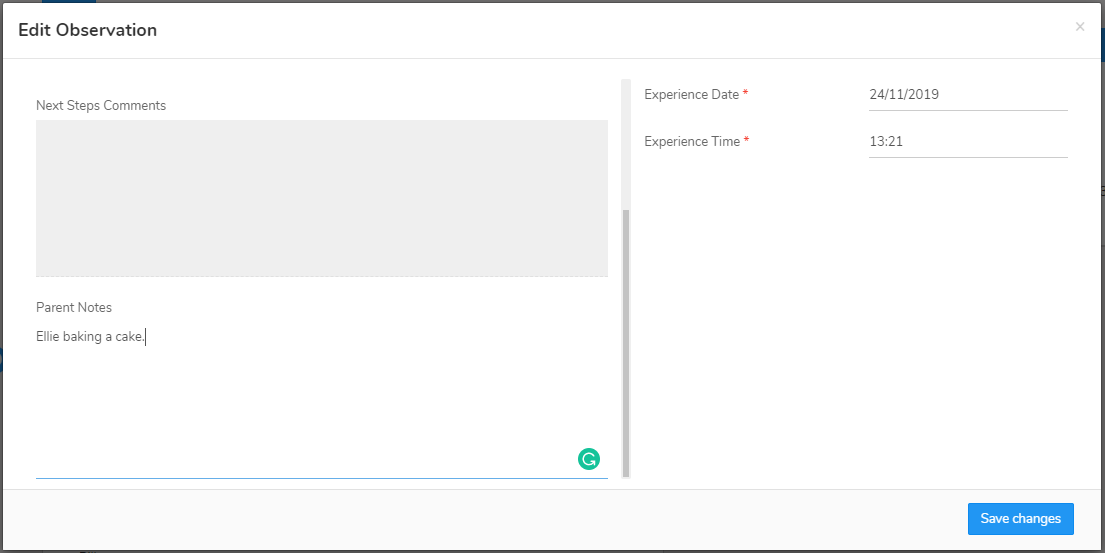
Your Parent Share observation will be automatically submitted to your child’s setting.
Download/ Print Observations
You can download and print any of your child’s observations directly from the websuite by following the below steps:
-
- Click Home
- Click the observation you would like to download/ print
- Click Print Observation Details in the top right-hand corner
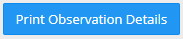
- A green banner will appear in the top-right-hand corner for you to click to download the observation report
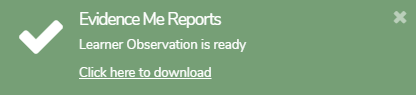
The observation will download in a PDF format that you can open to save or print.
My Gallery
The My Gallery module is a fantastic new way to view, print, and download all of your favourite Evidence Me media.
To access the My Gallery module, click on the menu icon in the top left-hand corner (3 blue lines) and select My Gallery. The Gallery appears as a separate module on your account:

-
- Download or print selected media (click on the image to select)
- Play/download videos using the on-screen player
- Create a slideshow
- Use the drop-down filters to view, individual children (if you have more than one child at the school), and date ranges

TOP TIPS:
-
- View media for date range & media tally: You can view media for any month with a media count for each month shown.
- Double-click a photo to view its full observation: Useful for finding out more information about the photo.

See the My Gallery Module in action