
To let parents know about the Parent Share feature, you can download our Evidence Me – Parent Letter
To support parents with Evidence Me, you can download our
Evidence Me Help for Parents
To support parents with downloading their child’s WOW moments (ideal for the end of the year), you can download our Parent – Saving Your Child’s WOW Moments Guide.
You can choose which observation you want to share with parents by setting the parent share option within an observation. There are two methods that you can use to share observations with parents – you can share them instantly or hold them in a queue so that you can review and release them at a time to suit you. By default, your account will be set to have the Parent Share review process switched ON, meaning you will need to release observations to parents in the Parent Share area. If you want to switch the review process off, please see the instructions below.
Parent Share review process
Turning ON the Parent Share review process allows you to check observations before sharing them with Parents and manually release them at a particular time frame, for example, at the end of each week, month, term, etc.
Turning OFF the Parent Share review process allows you to instantly share observations with parents at the point they are marked for Parent Share.
Admin users can turn ON/ OFF the Parent Share review process at any time by following the steps below:
-
- From the Admin area, click on the plus icon
 next to Modules
next to Modules - Click on the plus icon
 next to Evidence Me
next to Evidence Me - Click Parent Share
- Select ON/ OFF
- From the Admin area, click on the plus icon
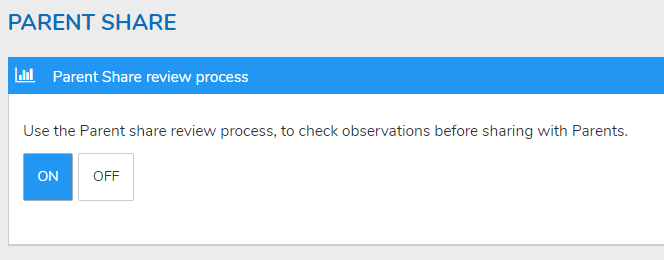
How to Hide Observation Objectives from Parent View
Objectives tagged in observations are visible to parents (in shared observations) by default. If you don’t want parents to view the objectives that you have tagged, you can change this setting by following these steps:
-
- In the Admin area, click on the plus icon next to Modules
- Click on the plus icon next to Evidence Me
- Click Observation Objectives
- Click Objectives ON/ OFF
By turning ON objectives for parent viewing, parents will see all the objectives tagged to their child’s observation, excluding the age bands.
By turning OFF objectives for parent viewing, parents will be unable to see any of the objectives tagged to their child’s observations.
Add Parent Email Addresses
Bulk Upload Parent Email Addresses
You can bulk upload parents’ email addresses to already existing learners by downloading and re-uploading a CSV file containing this information. The system will match the learner’s UPNs to the parent’s email addresses and assign them to the learner’s profiles.
IMPORTANT: Learner’s UPN numbers cannot be amended during this process. The system matches existing learners via their UPN’s so if the UPN is changed/ amended using this method, the system will create a new account for the learner(s) rather than update the existing learner profile. If you need to change the UPN then please edit the learner portfolio individually on the website.
Download CSV File
-
-
- Click Reports
- Click Learner List (CSV)
- Ignore Step 1
- Follow Step 2 and select your class
- Click Apply
- Tap Step 3 to generate the file
- The CSV file will be generated in Step 4

- Click on the CSV icon under Options to open the file
- Save the file to your computer
- Add the parent email addresses.
IMPORTANT: The system matches existing learners via their UPN, so this must stay the same and cannot be amended. If the UPN is changed/ amended in the file, the system will create a new account for this/ these learners rather than update the existing learner profile - Save your file changes
-
PLEASE NOTE: All mandatory fields (Forenames, Surnames, DOB, UPN) on the CSV file must contain data for the system to recognise when you reupload it. If any of your learners are missing data in a mandatory field, please ensure to input this data
Reupload CSV File
-
-
- Click Learners
- Click the class name the learners appear
- Click Upload Learners
- Click Browse
- Select your CSV file
- Click Upload
-

The system will match the UPN numbers from the file and assign the parents’ email addresses to these learner accounts.
The system will not automatically send the invitations to parents; this will need to be completed manually so that the email addresses can be checked and verified.

Individually Add Parent Email Addresses
PLEASE NOTE: Only Admin Users can add individual parent email addresses.
You can add more than one parent’s email address to a learner’s account so that both parents can view and submit observations from home. However, parents will not see each other’s observations that they have submitted; they will only see their own observations and the observations that the teacher has submitted.
If parents wish to be able to see all observations, we would recommend that they share one login account.
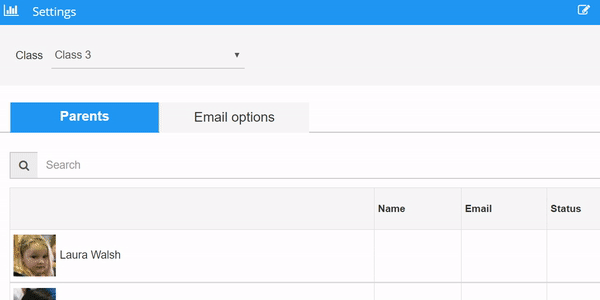
-
- Select Parent Share from the menu on the left-hand side of your Web Suite
- Select your class from the Class dropdown box
- Select Parents

- Click on a learner’s name so that it highlights in blue
- Click on the edit icon
 on the settings menu bar
on the settings menu bar - Add a new parent by typing their email address in the Add new parent box
- Click on the email address to add it, or click Enter on your keypad
- Place a tick in the Send Invitation box
- Click Save changes
- An invitation will automatically be sent to the email address for them to activate their account
The parents’ status will appear as Invitation Sent and turn green and Confirmed once they have activated their account.
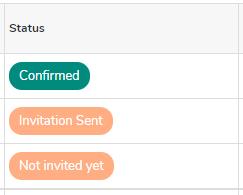
Example Email Invitation
Subject: Evidence Me – Activation of Joe Smith’s parent account for St Mary’s School
Welcome to the St Mary’s School Parent Suite!
You have been registered at St Mary’s School as a Parent of Joe Smith. Please follow the link below in order to activate your user account:
Activate your account
Regards, The Evidence Me Team
PLEASE NOTE: If you’re not ready to send out the invitations, leave the Send Invitation box unticked. You can come back and tick this at a later date. Until the status of this email address appears as Pending Invitation.
You can resend an invitation at any time by clicking Resend Invitation next to the parent account.
Add a Parent’s Email Address to Multiple Learners
-
- Select Parent Share from the menu on the left-hand side of your Web Suite
- Select your class from the Class dropdown box
- Select Parents

- Click on a learner’s name so that it highlights in blue
- Click on the edit icon
 on the settings menu bar
on the settings menu bar - Click on the drop-down arrow on the Add new parent box
- Locate the parent’s email address or start typing the parent’s email address for it to appear
- Click on the email address to add it
- If the parent has previously accepted an invitation, their email address will automatically appear as Confirmed
- Click Save changes
Edit a Parent’s Email Address
To edit a parent’s email address,s you will need to delete the existing email address and re-add the new one.
Delete a Parent’s Email Address
-
- Select Parent Share from the menu on the left-hand side of your Web Suite
- Select the class from the Class dropdown box
- Click on the learner’s name so that it highlights in blue
- Click on the edit icon
 on the settings menu bar
on the settings menu bar - Click on the delete icon
 next to the email address you would like to delete
next to the email address you would like to delete - Click Save changes
Please view the Parent App – help for parents to help your parents get set up with the Evidence Me Parent App.