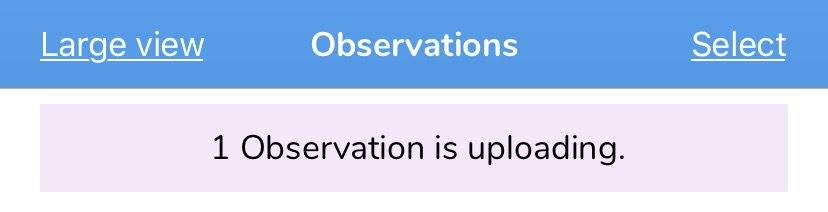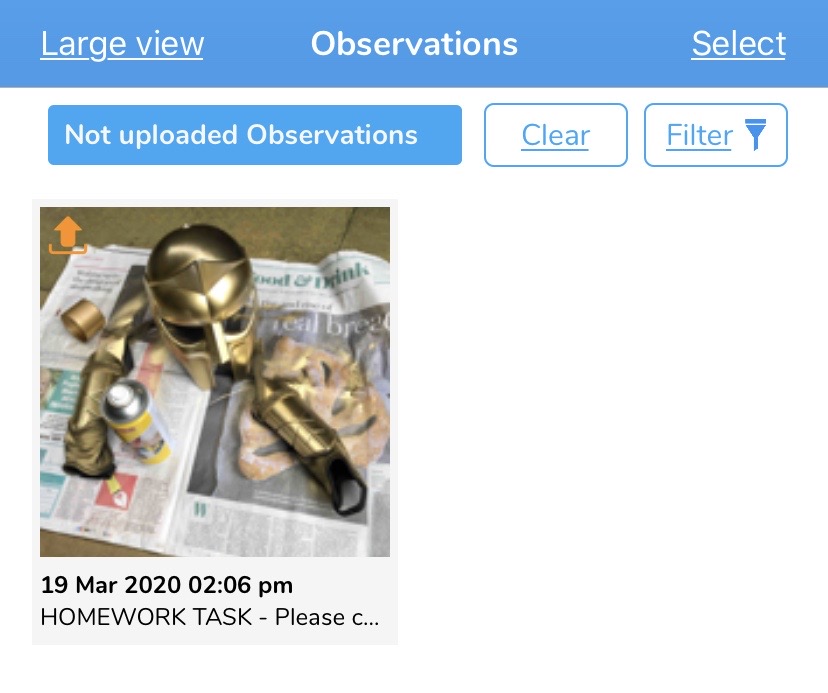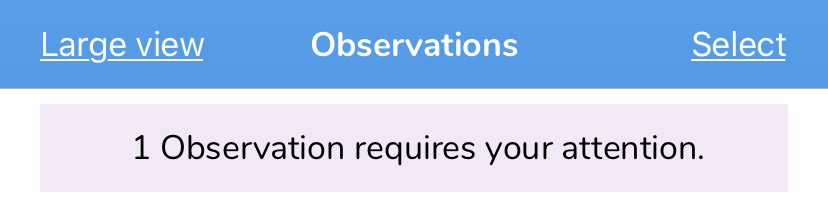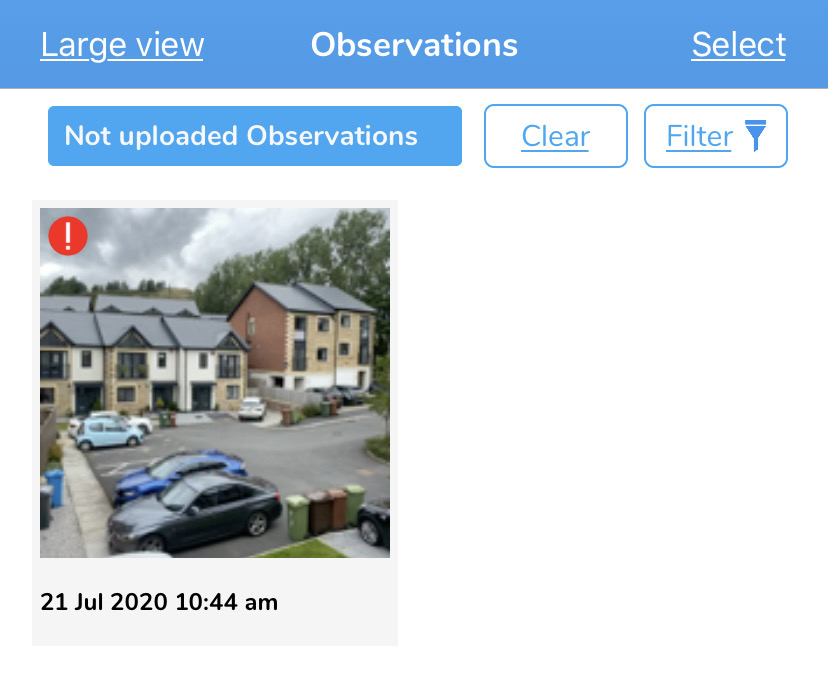Evidence Me Referral Scheme

Our Evidence Me referral scheme means that you will receive 1 free month added to your subscription for every new school you refer! The school you refer will also get 13 months for the price of 12. Here’s how it works:
-
- If you have recommended Evidence Me to another school and they decide to purchase then, please request a referral code from your Account Manager and ask them to use it when ordering the product. If you aren’t sure who your Account Manager is, please contact Sales@2simple.com
- Our sales team will make sure you both receive a free month added to your subscription
Please read our Terms and Conditions
How do I reset my password?
To reset your password please visit evidence.me and click Forgot Password and enter your email address. An email will be sent to you with a link to reset your password.
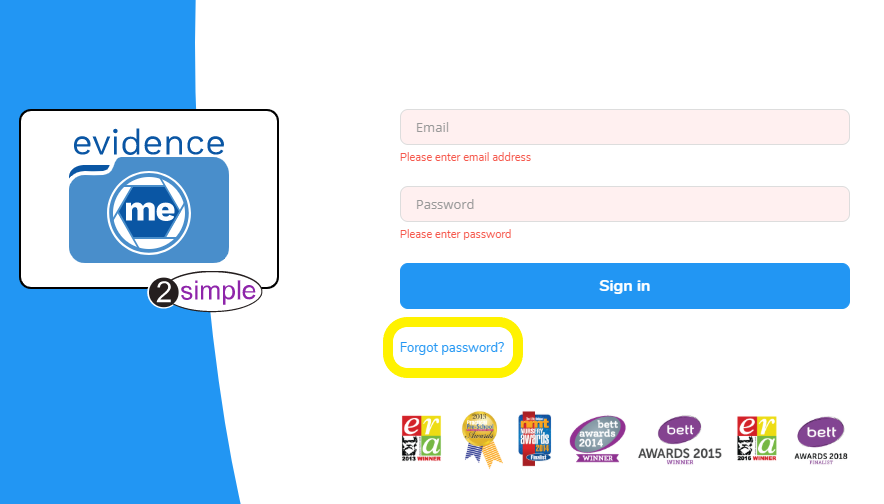
Will I have to make changes to my Proxy Filters?
Some establishments use proxy servers or content management filters to restrict Internet access. In order to get the app to work with these filters, it is necessary to “allow” the following addresses through the filter or proxy server:
Access all ports for the following addresses:
http://*.2eskimos.com
https://*.2eskimos.com
http://*.evidence.me
https://*.evidence.me
api.appcelerator.net
s3.eu-west-2.amazonaws.com
Please make sure ports 80 and 443 are opened
If you prefer to use IP addresses rather than domain names the following IP addresses should be allowed through your proxy filters:
31.193.7.97
31.193.7.125
31.193.7.124
31.193.14.99
159.253.211.93
35.176.239.238
What tablet devices do you recommend?
We would always recommend Apple devices running iOS 9.3 or above the iPad mini is a great choice being more portable and cheaper than a standard iPad. iPads are easy to use and offer a great, reliable experience. Refurbished Apple devices are cheaper.
Evidence Me should work on Android tablets running Android 6 (Marshmallow) or above and have a rear-facing camera. However, you may have a poorer user experience using a budget, unbranded, or older Android tablet. We would always recommend a branded tablet and trying the app out on it prior to committing to that tablet (e.g. before buying multiple devices).
Are there any restrictions to the length of a video observation?
Due to upload restrictions, the app only supports video recording of 2 minutes or less. However, if you add videos directly to the websuite there is no limit on the length of the video although there is a limit to the size of the video and they cannot exceed 500MB. We recommend capturing your videos in a lower resolution to get the maximum length but minimum size.
You can access your websuite from a computer or your device by visiting evidence.me.
The best way to add large videos to observations in Evidence Me is to use the “Attach Link” feature to enable streaming of the video from where you would normally host your school or Nursery videos and other media (e.g school website or school youtube channel etc).
This has many advantages including:
-
- Faster and more convenient for you and your parents (no need to upload/download large files)
- Keep storage space free on your and parent devices (no need to download the video to each device that it is viewed on)
- No limit on file size included (as it would be streamed directly from your website)
- No conversion necessary
-
- Log in to your websuite
- Create or open an observation
- Click Attach link
- Type or copy & paste the link URL (e.g. https://2simple.com)
- Type the link Display Name as you would like the link to appear on the observation (e.g. 2Simple Website)
- Click Attach link
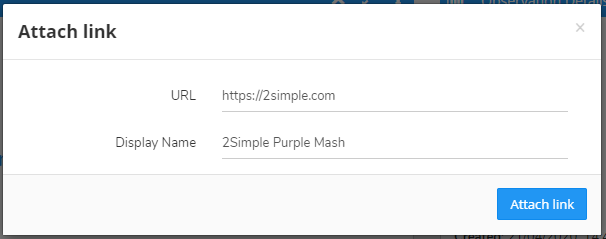
Why can’t I see the observations from my device on the Web Suite?
Observations are automatically uploaded to the Web Suite as long as your device has a good wifi connection. A green dot indicates a successful upload. A red dot indicates a connectivity issue.
How secure is Evidence Me?
All Evidence Me software uses industry-standard encryption and security that you would typically find on online banking systems and email servers. If you require any further information for your authority, school or parents please see the documents below and email support@2simple.com if you have further questions.
How do I know my information is secure?
We transfer, encrypt and store your data in full compliance with the General Data Protection Act. For more information click here to access our security and privacy policy. Click for exemplar documentation on:
Electronic Communications Guidance
ICT Acceptable Use Policy for School Staff
TOP TIP: Add an extra level of security by setting a PIN on your app as well as your device. Do this in the settings area on your device.
Do you provide training?
Yes, we provide on-site training tailored to your needs. To arrange a 2 hour, half or full-day session email: bookcpd@2simple.com
Why have I not received the observations that I emailed from my device?
To generate your learning journeys we recommend that you use the Web Suite. It offers more options and you can generate reports for the whole class in just a few clicks! If you really want to email from the app and you’re not receiving them: Try a different email address (outside of school) Is your school blocking it because of attachments Check spam/filter folders in your email Reduce the number of observations/date range that you are emailing.
How do I create a CSV file to set up my classes?
We have been informed by other schools that they have set the destination to ‘The Standard and Testing Agency’ which has allowed them to save the CSV file to their computer.
If you do not have this destination available you may need to contact your School System’s support directly and they will be able to either help you set up the destination or will advise you on how else to download the CSV to your computer.
Why is my camera not loading when I try to take an observation?
If the camera isn’t loading on your Apple device, you may need to adjust the Privacy Settings for the App to allow access to the camera. To do this, please:
-
- Open the device settings
- Scroll down to Privacy
- Tap Camera
- Find Evidence Me and make sure this is active (the switch should be green)
- Tap Privacy again and select Photos
- Make sure this is also active
PLEASE NOTE: Privacy settings can adjust after iOS updates.
Why is there no sound when I try to take a video?
If there is no sound when capturing a video on your Apple device, you may need to adjust the Privacy Settings for the App to allow access to the microphone. To do this, please:
-
- Open the device settings
- Scroll down to Privacy
- Tap Microphone
- Find Evidence Me and make sure this is active (the switch should be green)
PLEASE NOTE: Privacy settings can adjust after iOS updates.
Why are videos uploading to the web suite with no picture?
If the video is saved in a special new “high-efficiency multimedia format” in the ios gallery, then the video won’t play (only sound).
Here is how you can switch off this new format open Settings:
-
- Open the device settings
- Scroll down to Camera
- Tap Formats
- Tap Most Compatible
Switching it off still won’t help with existing videos, unfortunately. Our technical team can convert these videos into a format that will work for you. If you would like these converting please send us the information of these observations (Date, Class, Learner, etc).
To download/view any observation videos which have uploaded to the web suite with only sound by following the below steps:
-
- Open the observation,
- Click the menu button (3 black dots)
- Clicking Download.
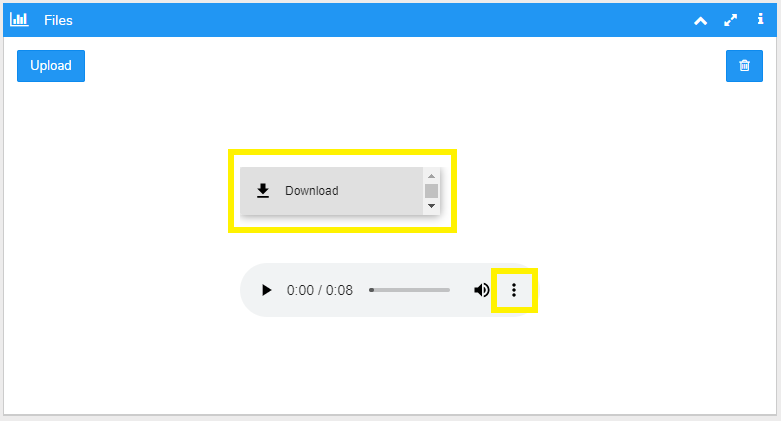
Why are my observation notes not saved in the app?
If notes are not saved within the app this generally indicated that your iPad keyboard is not docked.
Please follow the below steps to ensure your keyboard is docked:
-
- Open up the app
- Open/ create a test observation
- Tap on the note fields
- Tap to start typing your notes
- When the keyboard appears – long tap on the keyboard icon in the bottom right-hand corner
- Pan up and select Dock
PLEASE NOTE: If the options to undock/split are displayed then your keyboard is already docked correctly.
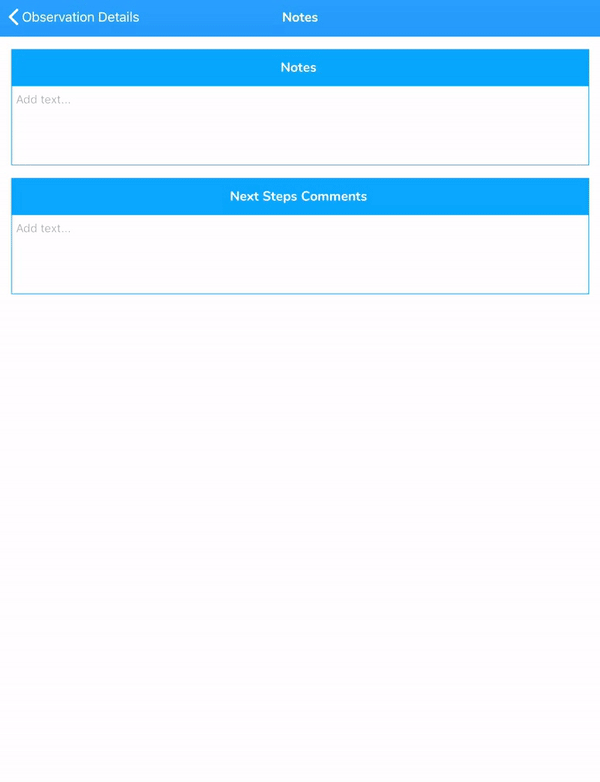
Once the keyboard is docked this will ensure that any notes you enter are always saved.
Why are my observations not uploading to the websuite?
The most common reason for observations not uploading to the websuite is due to no or poor wifi connection. Please test your wifi connection by trying to visit a website such as BBC News from your device.
Observations will automatically be uploaded to your Web Suite as long as your device is connected to wifi. This is indicated by a green dot appearing in the top left-hand corner of the observation thumbnail.
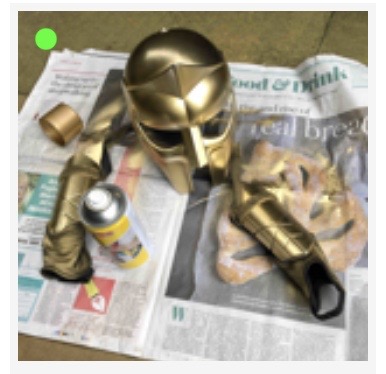 Uploaded
Uploaded
Observations with an orange up arrow in the top left-hand corner are pending upload and will upload as soon as your device is connected to a good wifi connection.
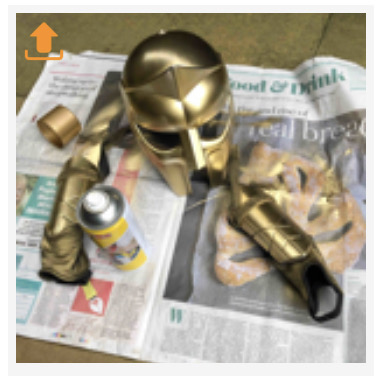
Pending Upload
You can view any observations pending upload at the top of the Observations page
By tapping on the Observation is uploading button all observations pending upload will display.
Observations with a red exclamation mark in the top left-hand corner have failed upload and will need manually reuploading.
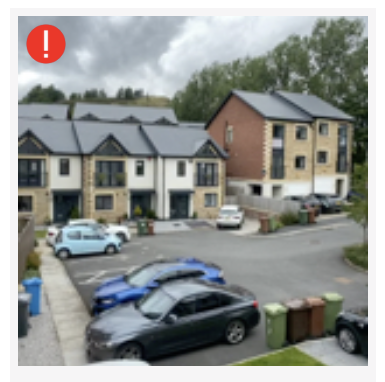 Failed Upload
Failed Upload
Observations that have failed to upload will be brought to your attention at the top of the observations page.
By tapping on the Observation requires your attention button all observations which have failed upload will display.
To re-upload an observation:
How can I change the Learner Observation report layout?
You can edit the layout of your reports at any point and it’s easy to create your own template for generating your observations in PDF or Word.
The quickest and easiest way to do this is to download the Standard Template and modify it to suit your needs (e.g. add your own logo), you can also create as many templates as you like.
Click here to find out more about how to edit your template.