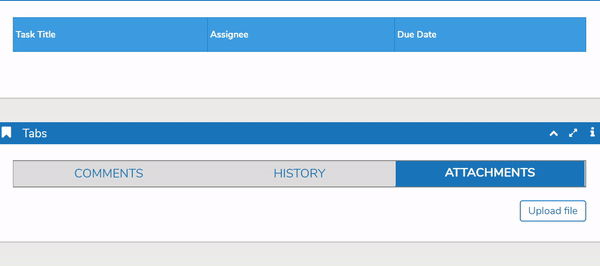Your full list of filters is always available in the menu below “Tasks” on the left-hand side of the screen. You view your task by selecting one of the filters in the drop menu. To view your task in more detail, click on the task title.
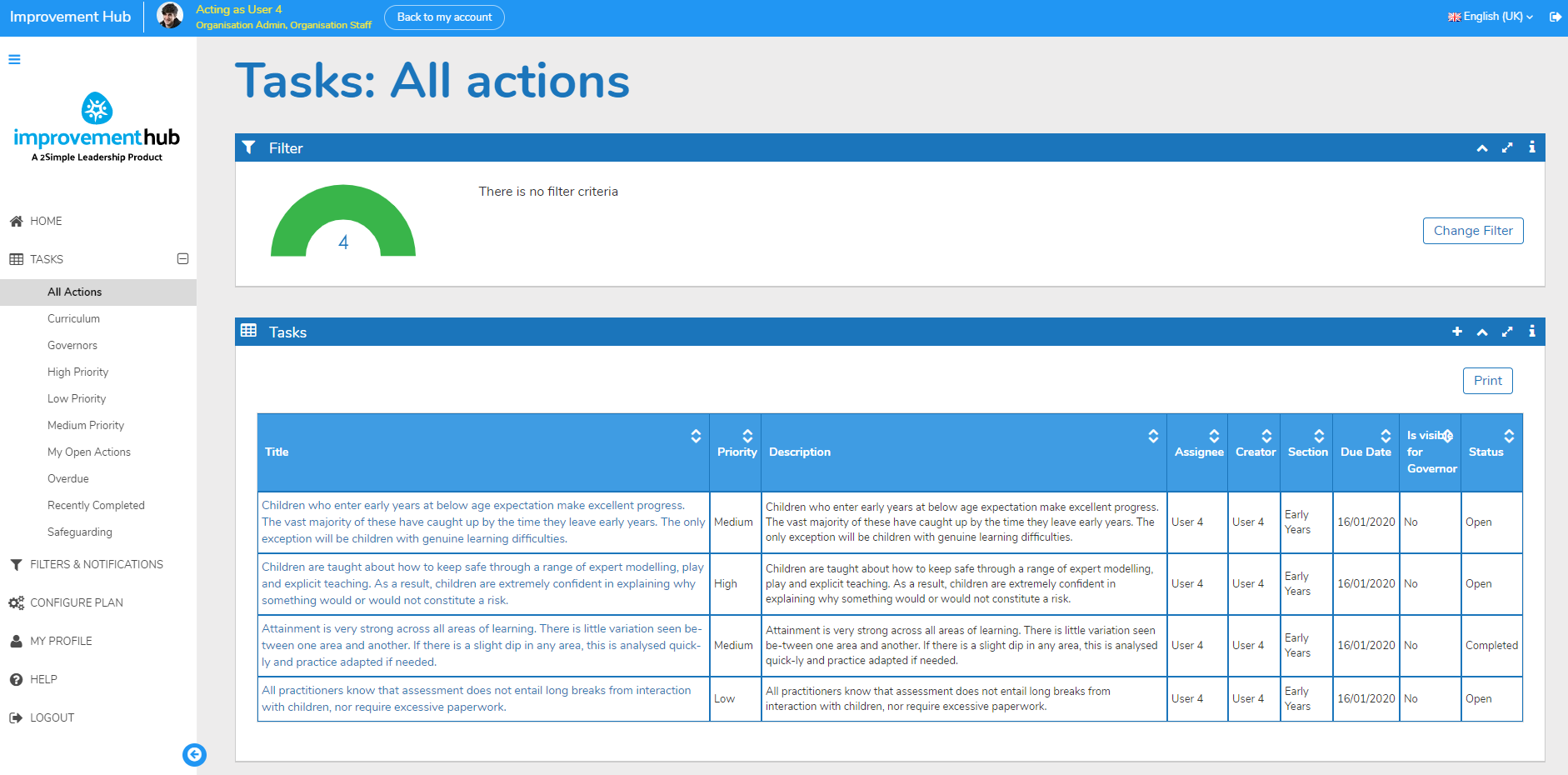
TOP TIP: You can click on the Change Filter button to apply some new filter criteria to help you drill down even further into the plan.
![]()
Add a new task to your improvement plan by clicking on the ![]() icon on the Tasks toolbar.
icon on the Tasks toolbar.
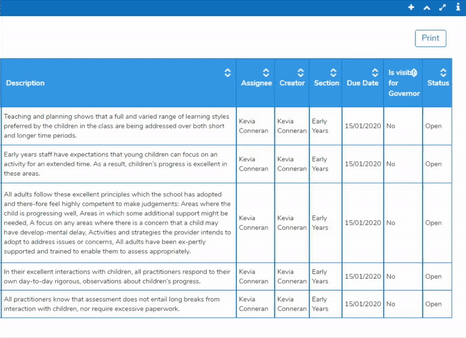
TOP TIP: You can print your tasks by clicking the Print button in the task section and selecting the format that you would like your task to be produced in.
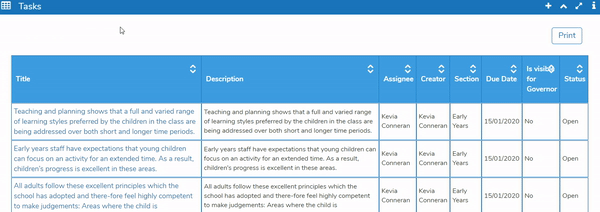
Tasks & Sub Tasks
Clicking on a task will open up the Task details page. Here you can view the task in more detail. You can also see the Sub Tasks that make up the main task.
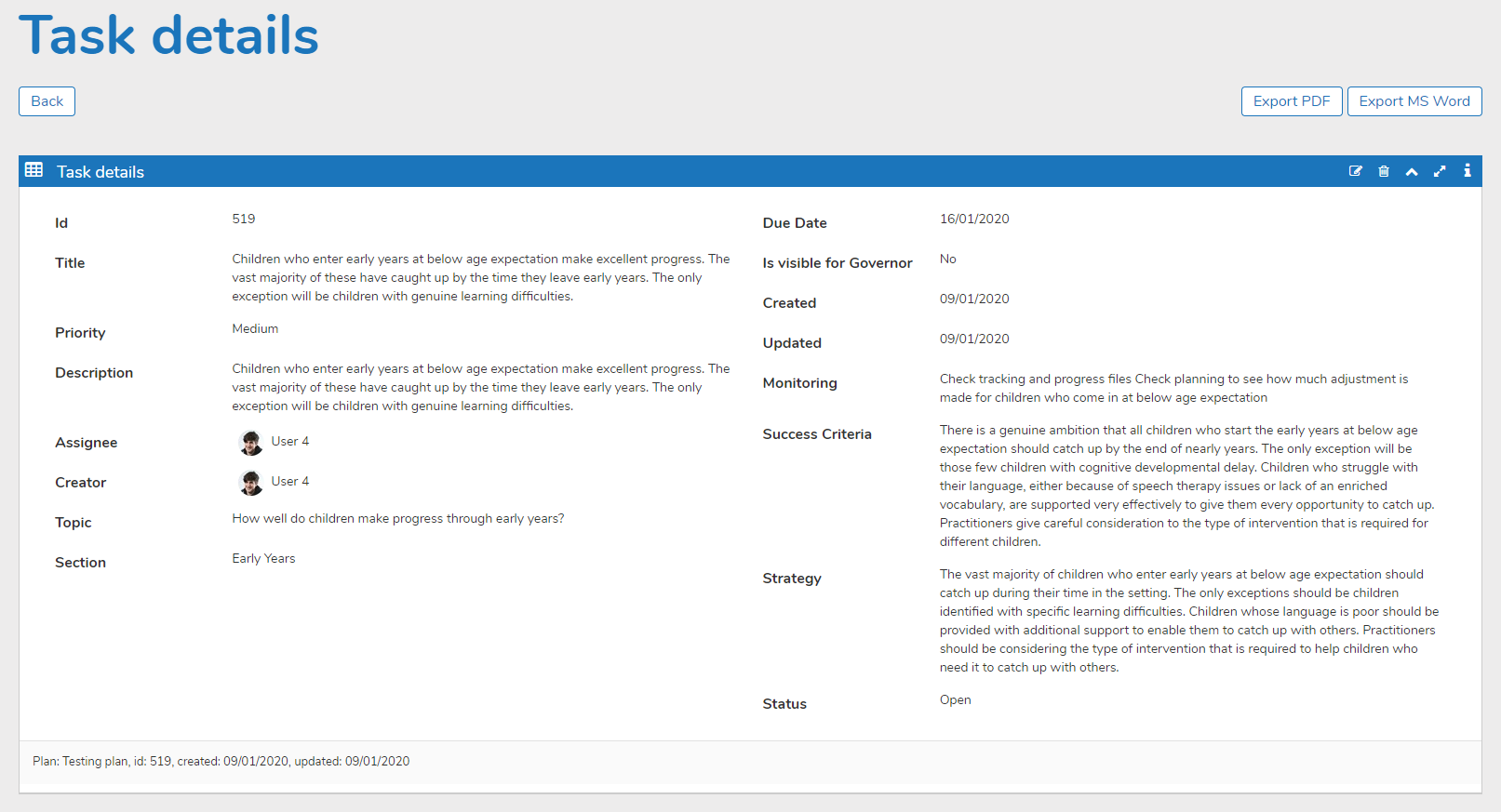
Click the Edit icon ![]() on the Task Details toolbar to edit the task.
on the Task Details toolbar to edit the task.
TOP TIP: You can export your task as a PDF or Word document by clicking on the icons on the right-hand side of the screen.
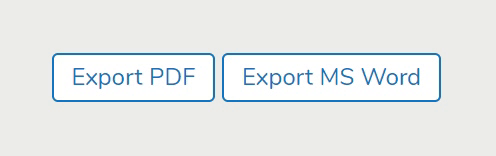
Sub-Tasks
Click the ![]() icon on the Sub-tasks toolbar
icon on the Sub-tasks toolbar

Certain tasks may already contain sub-tasks to further break down the original task.
Adding Attachments
-
- Scroll down to the tabs section
- Click on the Attachments tab
- Click Upload File
- Select your file
- Click Upload