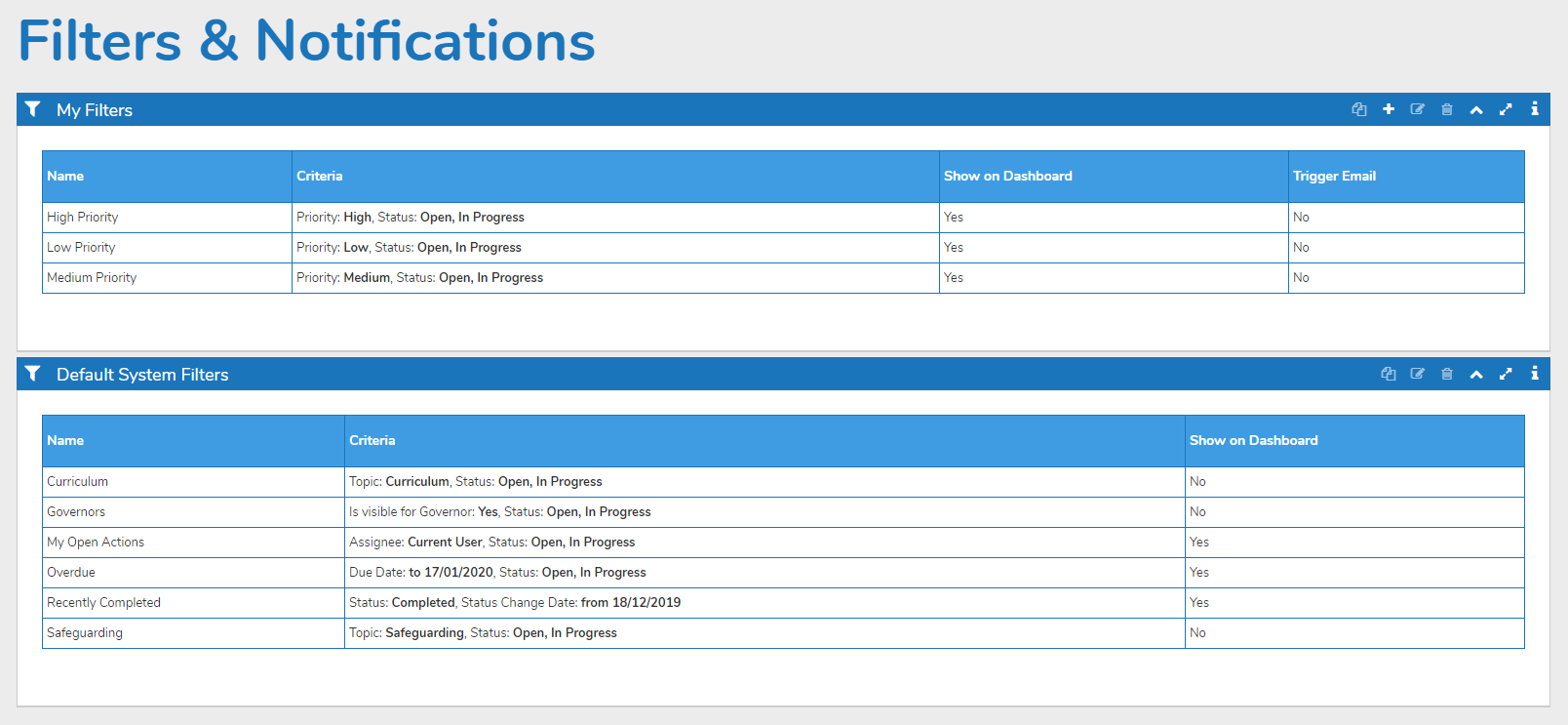A filter is a way of drilling-down into your SIP so that you only view the exact information that you want to see.
This page is split into two sections:
-
- Default system Filters. These are the filters that are set up for when you first log in to the system. It is possible to hide these filters or create your own filters based on them.
- My Filters. This is where the filter that you have created will appear. Filters can be created from scratch, or copied from the “Default System Filters” section.
Copying existing filters
If you want a filter that works the same way as the default filters then you can copy them by:
-
- Click Filters & Notifications
- Click on any one of the default Filters so that it highlights in blue
- Click the Copy icon
 on the Default system filters toolbar
on the Default system filters toolbar - Change the name and any other relevant information for your new filter
- Click Copy

Creating Email Notifications For New Actions
Email notifications cannot be configured for default filters.
If you would like to receive email notifications for new actions assigned to yourself you will need to make a copy of the default filter by following the following steps:
-
- Click Filters & Notifications
- Select “My Open Actions” in the Default System Filters
- Click the Copy icon
 on the Default system filters toolbar
on the Default system filters toolbar - Tick the “Email me when new matches detected” option
- Click Copy
PLEASE NOTE: The user will now have 2 filters called “My open actions” to save confusion edit “My open action” in the “Default system filters”, remove the “Show on the dashboard” tick, and “Save changes”.
Creating a new filter
-
- Click on the
 icon on the My Filters toolbar
icon on the My Filters toolbar - Fill out the criteria on the Add New Filter form
- Click Save
- Click on the