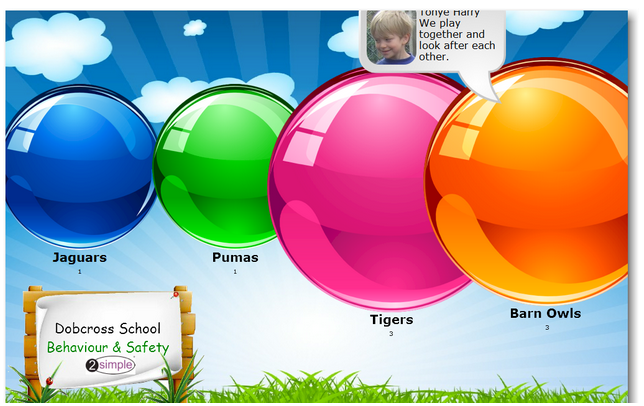Use this quick start guide to get started with 2Reward. It will show you how to get set-up, capture your children being good, use the information to inspire good behavior and proudly display how good your children are.
1. Setup your “Golden Rules”
You automatically have some basic Golden Rules to start you off but it’s easy to modify the rules to suit your school/setting.
Click on the Golden Rules button on the 2Reward menu – see below
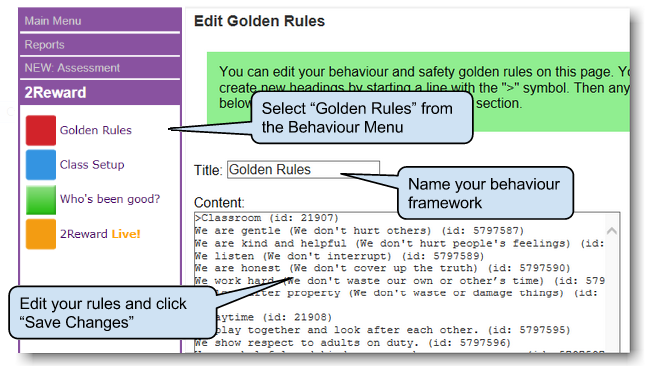
2. Update Golden Rules to your device
Once you have created or modified your Golden Rules on the Web Management Suite you need to update each device so that you can use the Golden Rules in your observations.
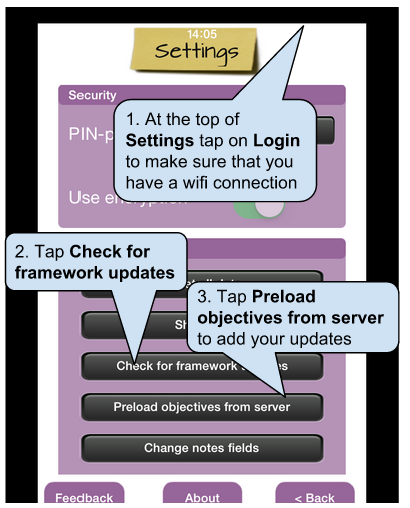
NOTE: Make sure that the Preload objectives from the server function completes the download and says Finished. If it stops before completion tap on Close then tap on Preload objectives from the server again.
3. Create behavior groups
-
- On the 2Reward tab on your websuite, click on the blue Class Set up button (underneath Golden Rules). Set up a group as normal, but include the following bracketed text after the name of the group: “(behavior green)” … or blue, orange or pink.
- Click on “copy multiple learners into this group”.
- Select the children you want to be copied into the group & click insert.
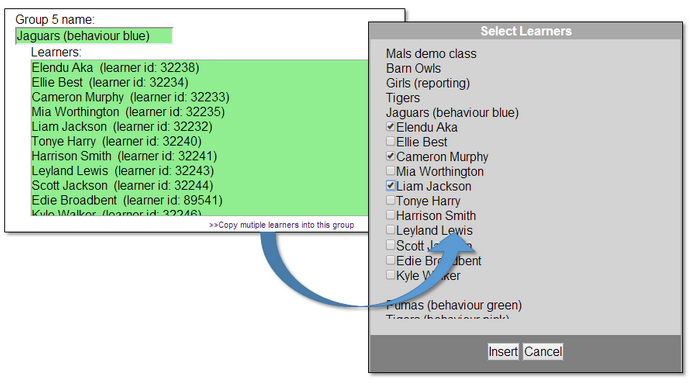
4. Capture Good Behaviour
Follow the 3 easy steps below top start capturing good behavior!
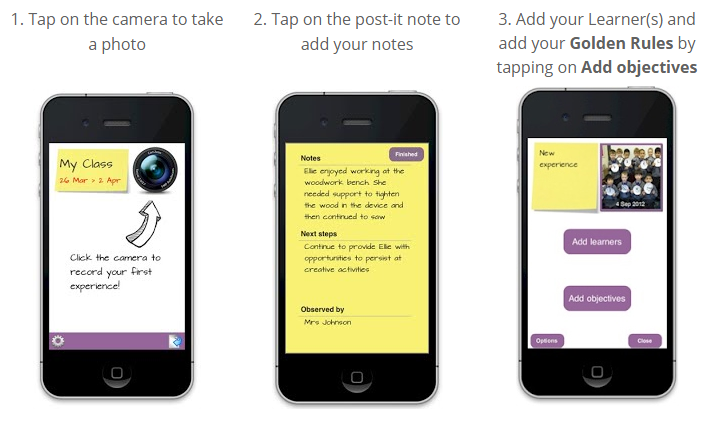
NOTE:
-
- Once you have taped on Finished your Good Behaviour observations will be automatically*uploaded to the Web Management Suite where it is stored securely and collated for you.
- The green dot indicates that the Good Behaviour observation has been uploaded successfully!
TOP TIP! – long tap on the camera if you want to use a photo from your gallery or continue without a photo (requires v1.10).
5. Interactive View “2Reward Live!”
Be proud of your children’s good behavior and display their achievements with 2Reward Live!