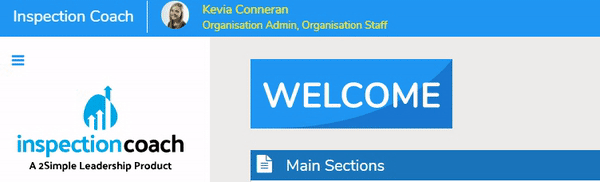Welcome to Coach – Quick Start Guide!
Please watch the below video for a quick overview of the system:
To access the Coach please click Sign in below and enter your user details:
Once you have logged in, please follow the below steps to access the Inspection Coach Dashboard:
1. Click on the menu icon ![]() in the top left-hand corner
in the top left-hand corner
2. Select Coach
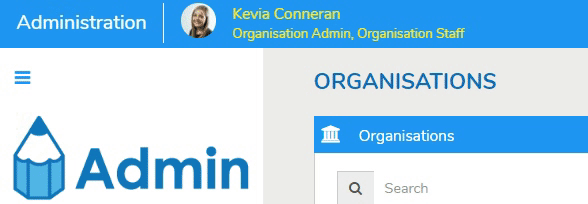
Can’t log into Coach
If you cannot log in to Inspection Coach but are connected to Wi-Fi, this indicates that your assessment center is not connecting to our servers and you will need to ask your technician to check your proxy filtering settings.
Adding user Accounts
PLEASE NOTE: Only Admin Users can set up new users.
-
- Log into the Coach Web Suite using your Admin user details
- Click on the menu icon
 in the top left-hand corner
in the top left-hand corner - Click Admin
- Click on your organisation name so that it highlights in blue
- Click the
 icon under organisation users
icon under organisation users
- PLEASE NOTE: If nothing happens when you click on the plus icon this indicates that you have not followed step 4
- Enter the user’s email address
- Enter the user’s first and last name
- You can type the user’s display name in manually however you can leave this blank and it will automatically display as the user’s full name
- Leave the Password fields empty
- Select the User Type
- Organisation Staff – only able to access Improvement Hub
- Organisation Admin – able to access Inspection Coach & Improvement Hub
- Governer – only able to access tasks in Improvement Hub where the ‘Is visible for Governor’ box has been ticked
- Leave the Activate Account box unticked
- Click Create
A welcome email will automatically be sent to the user to set up their own password and activate their account (please note this email is only valid for 30 days before it expires).
Complete Your Self-Evaluation
1. From your dashboard decide on an area that you would like to evaluate and click on a sub-area to start your evaluation.

2. Read through the statements and tick the box against the judgement which best matches your school.

TOP TIP: To help you make this decision you can watch a helpful video by our Inspection Team in the top right-hand corner.

3. Once you have chosen your judgement click on the Prove It button on the right-hand side.

4. Work through the questions and place a tick in the box if you believe the statement(s) to be true for your school.

If your school doesn’t meet a statement, leave the box unticked. You can then add this to your School Improvement Plan by clicking the Add to SIP button.

The system will then generate a prepopulated action that you can edit/ amend before adding this to your SIP by clicking Create.

TOP TIP: You can add a statement to your SIP more than once by clicking Already added to SIP – Add another

If there are criteria that you don’t believe to be appropriate for your school please tick Question does not apply.

5. Add any notes to each question by clicking on the Note icon at the top of the page

6. Attach documents/ videos/ photos to back up your judgements by clicking on the Upload File icon.
![]()
7. Work your way through each of the questions and statements by using the chevron at the top of the page.

TOP TIP: All your answers will be automatically saved so you can always come back and complete the rest of the questions/ statements at a later date.
8. When you have completed all of the questions and statements click Check Results in the top right-hand corner.
![]()
9. Your score will display based on how many of the statements you have selected and the system will then agree or disagree with your judgement.
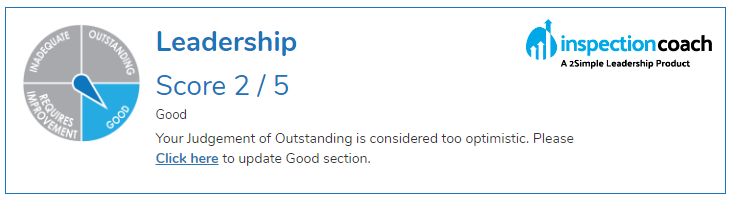
10. When you have completed all the areas on the Head Teachers Dashboard click Self- Evaluation Summary on the menu bar on the left-hand side to generate your summary
![]()
11. You can then export your Self-Evaluation Summary by clicking on Export PDF or Export Word

We’re here for you!
If you have any questions or need support along the way, please contact our friendly Support Team, who are always happy to help!